Friday, October 14, 2016
How to create more than four partitions in a Hard Disk
How to create more than four partitions in a Hard Disk
In general a Basic disk with MBR partition table can support
Solution:
1] Download Ubuntu LiveCD and burn the image file to a CD to make it a bootable one.
2] Boot the PC with this CD by setting priority in your BIOS menu or Boot options @ startup.
3] Choose the option "Try Ubuntu without making changes to your Hard Disk".
4] Go to Administration > Preferences > GParted.
5] It will display all empty free space as Unallocated in grey color. If you have already installed 4 primary partitions, you must delete one partition in order to have unallocated space for creating an extended partition.
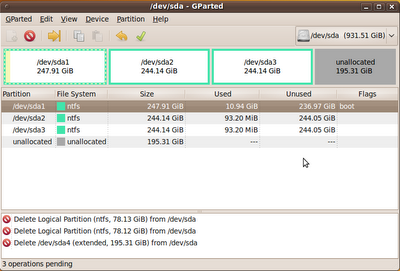
6] Right click on Unallocated partition > Create New Partition > Create as Extended Partition > Click Add button.
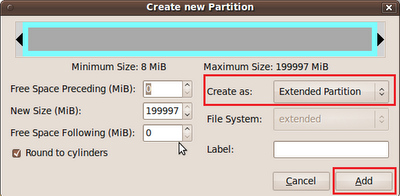
7] Now Click Apply all operations button to complete the process. This also can be done after completing all the steps.
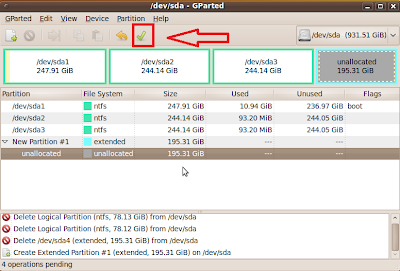
8] Now Right click on Unallocated under Extended File system > Create New Partition > set Create as Logical Partition and set the File System as ntfs and allocate your New Size in MB by reducing it > Click Add button.
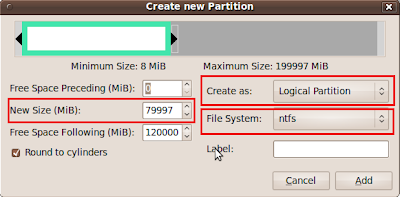
9] Like this your remaining Unallocated space under Extended File system can be divided upto 128 Logical Volumes including the above.

10] After all Click Apply all operations button to complete the process.
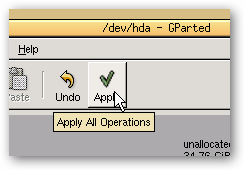
11] Once completed Restart your PC and take the Ubuntu LiveCD out.
12] After rebooting into Windows you can check using Disk Management utility.
Example1: Here the Hard Disk is partitioned into
Example2: Here the Hard Disk is partitioned into
Example3: Here the Hard Disk is partitioned into
Note1: In some cases by default System Reserved Volume was created during Windows installation and act as a primary partition. In order to avoid this unnecessary primary partition, delete this partition using GParted Ubuntu LiveCD. So that you can have a complete usage of four MBR primary partitions.
Note2: May or may not loss of data occurs during partition. So that backup your data to other external hard disks before partition.
- 4 MBR Primary partitions. Here u can install upto 4 operating systems in each partition like Windows XP in partition0, Vista in partition1, Se7en in partition2 and Ei8ht in partition3 where the Earlier versions must be installed first.
- 3 MBR Primary partition and 1 Extended partition with 128 Logical volumes in the extended partition. Here it is safe to install more than 4 operating systems including Linux based operating systems like Ubuntu, Fedora, RedHat etc.
Solution:
1] Download Ubuntu LiveCD and burn the image file to a CD to make it a bootable one.
2] Boot the PC with this CD by setting priority in your BIOS menu or Boot options @ startup.
3] Choose the option "Try Ubuntu without making changes to your Hard Disk".
4] Go to Administration > Preferences > GParted.
5] It will display all empty free space as Unallocated in grey color. If you have already installed 4 primary partitions, you must delete one partition in order to have unallocated space for creating an extended partition.
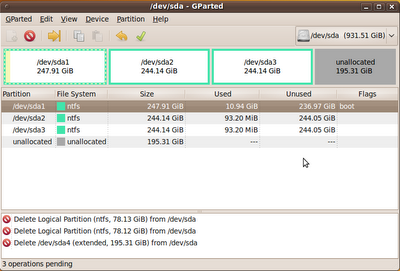
6] Right click on Unallocated partition > Create New Partition > Create as Extended Partition > Click Add button.
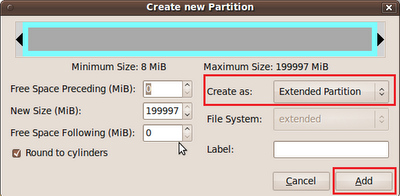
7] Now Click Apply all operations button to complete the process. This also can be done after completing all the steps.
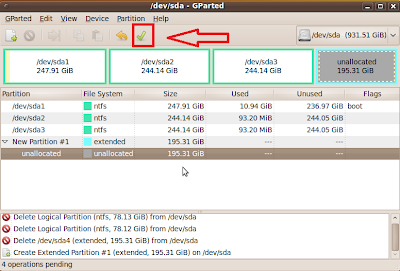
8] Now Right click on Unallocated under Extended File system > Create New Partition > set Create as Logical Partition and set the File System as ntfs and allocate your New Size in MB by reducing it > Click Add button.
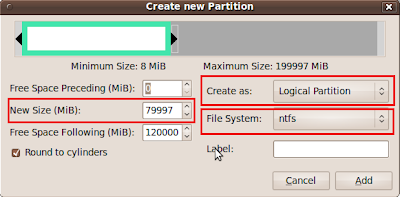
9] Like this your remaining Unallocated space under Extended File system can be divided upto 128 Logical Volumes including the above.

10] After all Click Apply all operations button to complete the process.
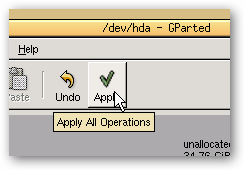
11] Once completed Restart your PC and take the Ubuntu LiveCD out.
12] After rebooting into Windows you can check using Disk Management utility.
Example1: Here the Hard Disk is partitioned into
- 1 MBR Primary Partition
- 1 Extended Partition with 3 Logical Volumes
 |
| Example 1: I have installed Windows XP in a Primary Partition & Windows 7 in a Logical Volume under Extended Partition |
Example2: Here the Hard Disk is partitioned into
- 2 MBR Primary Partition
- 1 Extended Partition with 5 Logical Volumes
 | |
| Example 2 |
Example3: Here the Hard Disk is partitioned into
- 3 MBR Primary Partition
- 1 Extended Partition with 2 Logical Volumes
 |
| Example 3 |
Note1: In some cases by default System Reserved Volume was created during Windows installation and act as a primary partition. In order to avoid this unnecessary primary partition, delete this partition using GParted Ubuntu LiveCD. So that you can have a complete usage of four MBR primary partitions.
Note2: May or may not loss of data occurs during partition. So that backup your data to other external hard disks before partition.
Available link for download