Monday, October 17, 2016
How to find that my processor is 32 bit or 64 bit in windows
How to find that my processor is 32 bit or 64 bit in windows
If you have already install 64-bit operating system then it is easy to say that your processor is 64-bit. To check that.....
For Windows 7/Vista users:
i) Right click on My computer > select Properties.
ii) Check to see that your System type is 64-bit operating system under System info.

For Windows XP users:
i) Click on Start button > Run > type dxdiag and hit enter.
ii) DirectX Diagnostic tool window will be opened.
iii) Check to see that your Operating system is 64-bit under the System Information.
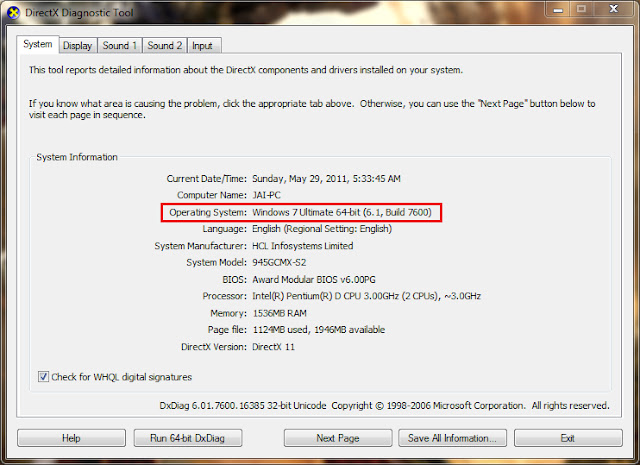
If you have install 32-bit operating system there are different methods to find that your processor is 32-bit or 64-bit capable.
For Windows 7/Vista users:
i) Right click on My Computer > select Properties > click on Windows Experience Index.
ii) Now click on View and Print detailed performance and system information.
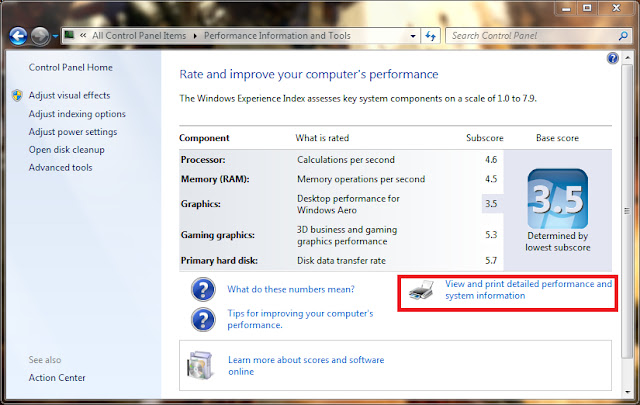
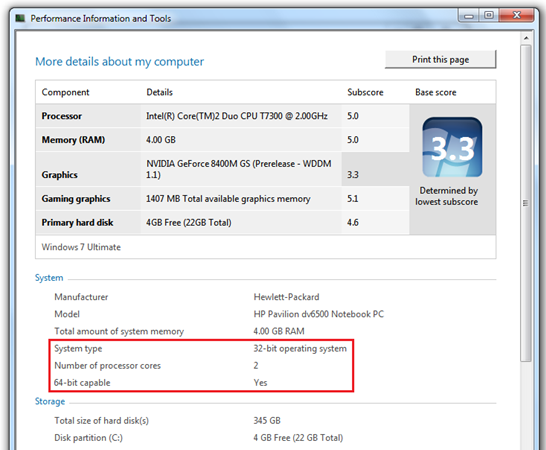
Here you will be able to see the current System type and if it is 64-bit capable Yes then your processor is 64-bit. If it is 64-bit capable No then your processor is 32-bit. If you are already running 64-bit operating system, the 64-bit capable info is not displayed.
For XP users:
i) Go to Start > Run > type msinfo32.exe
ii) System Information window is opened.
iii) If you see x64-based PC under the System Type then your processor is 64-bit capable.
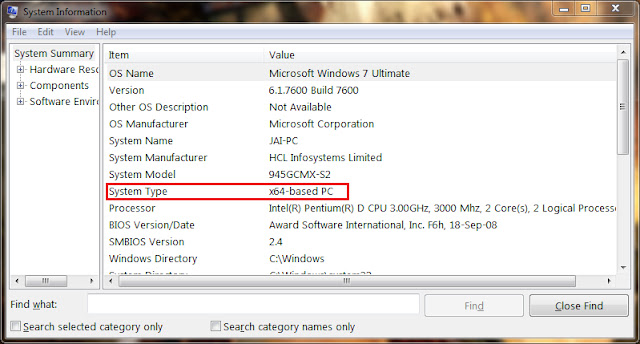
Using CPU-Z :
CPU-Z is a small utility which gives all information about your processor, Mainboard, Memory etc. You can download free from this link " http://www.cpuid.com/softwares/cpu-z.html " and install in your PC.
Under Instructions from CPU tab, if you see EM64T (if its Intel) or AMD64 (if its AMD) then your processor is 64-bit capable.
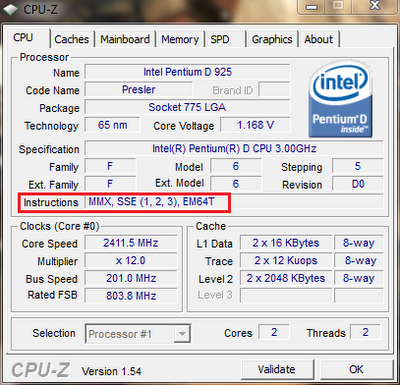
For Windows 7/Vista users:
i) Right click on My computer > select Properties.
ii) Check to see that your System type is 64-bit operating system under System info.

For Windows XP users:
i) Click on Start button > Run > type dxdiag and hit enter.
ii) DirectX Diagnostic tool window will be opened.
iii) Check to see that your Operating system is 64-bit under the System Information.
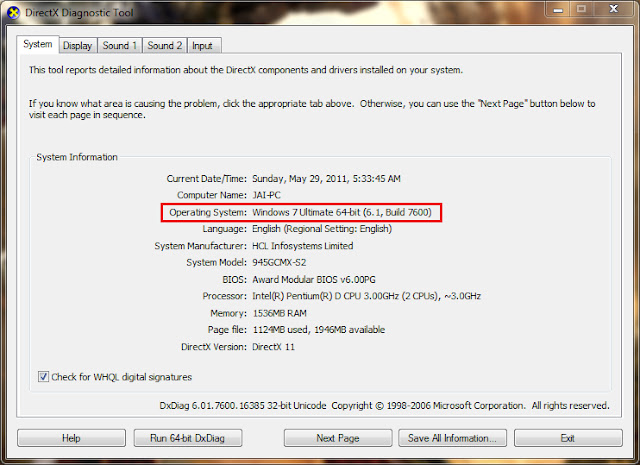
If you have install 32-bit operating system there are different methods to find that your processor is 32-bit or 64-bit capable.
For Windows 7/Vista users:
i) Right click on My Computer > select Properties > click on Windows Experience Index.
ii) Now click on View and Print detailed performance and system information.
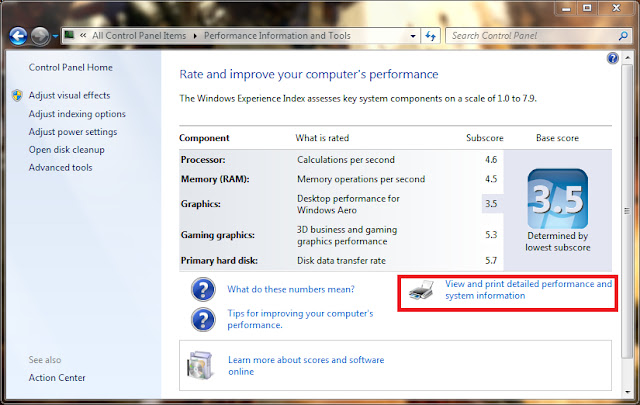
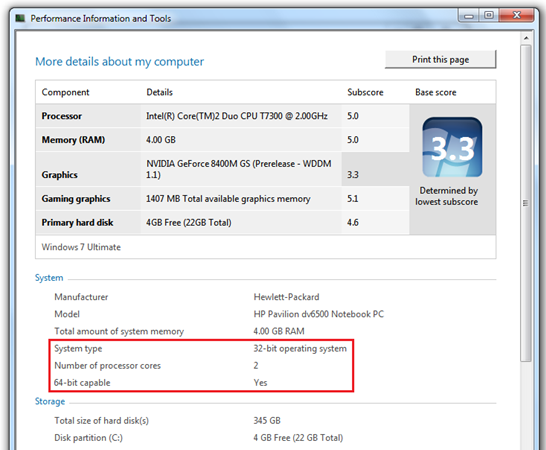
Here you will be able to see the current System type and if it is 64-bit capable Yes then your processor is 64-bit. If it is 64-bit capable No then your processor is 32-bit. If you are already running 64-bit operating system, the 64-bit capable info is not displayed.
For XP users:
i) Go to Start > Run > type msinfo32.exe
ii) System Information window is opened.
iii) If you see x64-based PC under the System Type then your processor is 64-bit capable.
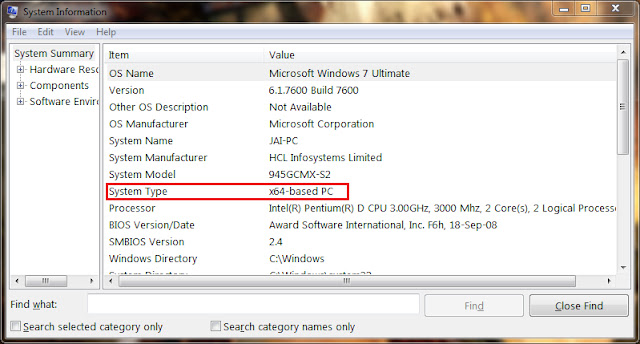
Using CPU-Z :
CPU-Z is a small utility which gives all information about your processor, Mainboard, Memory etc. You can download free from this link " http://www.cpuid.com/softwares/cpu-z.html " and install in your PC.
Under Instructions from CPU tab, if you see EM64T (if its Intel) or AMD64 (if its AMD) then your processor is 64-bit capable.
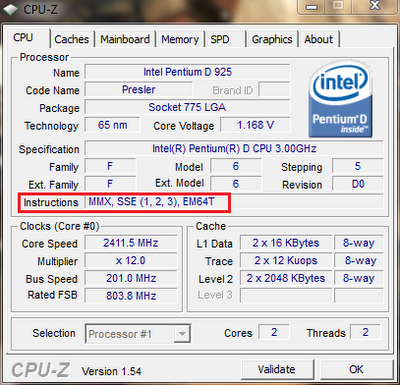
Available link for download