If your mouse is not working and you dont wish to wait till you get a new mouse, you would definitely like to know how you can use your keyboard as mouse. It is easy to use your mouse as keyboard in Windows using the On Screen Keyboard utility, but it is also possible to do the reverse.

All you need to do is:
Windows XP Users:-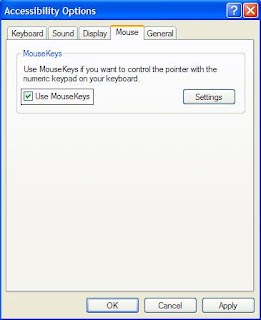
Windows 8, Windows 7 and Vista Users:
You can also increase the acceleration and speed of your mouse movements according to your needs.
You can alternately press the Alt+Shift+Num Lock combination to instantly activate Mouse keys.

For laptops, this will only work if your keyboard has a numeric keypad or alternate keys which you can enable by pressing the Number Lock or the Function key.
On my laptop, number 6 key of the numeric keypad moves the mouse pointer left, number 4 key moves the mouse pointer right, number 2 key moves it down, number 8 key moves the mouse pointer up, number 5 and + key serve as right click while the number 0 key works as left click.

All you need to do is:
Windows XP Users:-
- Go to Control Panel.
- Then click on Switch to Classic View.
- Then Click on Accessibility Options.
- Then Click on the Mouse Tab.
- Select Use MouseKeys.
- Click on OK.
- Then activate NumberLock (by pressing the NumLk key).
- You should hear a beep sound.
- Now you can control the mouse pointer using the arrow keys on the numeric keypad.
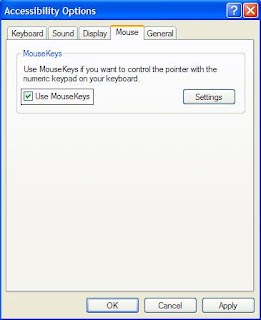
More Tricks
- Save you Facebook ID from Hackers
- Very Basic Batch Tutorials
- Increase facebook Followers Via List Exchange Trick
- How to Lock a Folder in Windows 7/8/8.1
- Open Ease of Access Center by clicking the Start button , clicking Control Panel, clicking Ease of Access, and then clicking Ease of Access Center.
- Click Make the mouse easier to use.
- Under Control the mouse with the keyboard, select the Turn on Mouse Keys check box.
You can also increase the acceleration and speed of your mouse movements according to your needs.
You can alternately press the Alt+Shift+Num Lock combination to instantly activate Mouse keys.

For laptops, this will only work if your keyboard has a numeric keypad or alternate keys which you can enable by pressing the Number Lock or the Function key.
On my laptop, number 6 key of the numeric keypad moves the mouse pointer left, number 4 key moves the mouse pointer right, number 2 key moves it down, number 8 key moves the mouse pointer up, number 5 and + key serve as right click while the number 0 key works as left click.