Monday, October 17, 2016
How to Access Shared Folders in Windows 7 without Username and Password
How to Access Shared Folders in Windows 7 without Username and Password
My favorite method of accessing a shared folder in the network is by pressingWIN+R, and type double backslash followed by the computer name. An example is rajandmk which will open an explorer window showing all shared folders on rajandmk’s computer.
Windows XP by default allows anyone in the same local area network to access its shared folder without the need to provide user name and password. This is because the XP’s Simple File Sharing mode is enabled by default and you can disable it from Control Panel > Folder Options.
Windows XP by default allows anyone in the same local area network to access its shared folder without the need to provide user name and password. This is because the XP’s Simple File Sharing mode is enabled by default and you can disable it from Control Panel > Folder Options.
When it came to Windows 7, the default security has been strengthen and you cannot access anyone’s shared folder on the same network without providing the correct login information. This is a good change because anyone could access your unprotected shared folder in windows xp.

Now, to access shared folders without Username and Password follow the following steps:
Go to Control Panel and if it shows icon view, select Network and Sharing Center. If it is on a category view, Network and Internet, then Network and Sharing Center.Next, on the left pane, click on the “Change advanced sharing settings” link. Scroll down until you see Password protected sharing. By default the Turn on password protected sharing in Windows 7 is enabled. All you need to do is select the “Turn off password protected sharing” and click the Save Changes button.
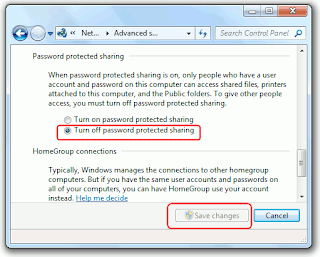
Now anyone on the same local area network would be able to access the shared folders on that computer which you’ve just turned off the password protected sharing without having a user account and password. The only troublesome part is when my laptop connects to an outside network or wifi, I will make sure that option is re-enabled, or just unshare the important folders.
Available link for download