Saturday, December 17, 2016
Mac OS X Common problems Solved
Mac OS X Common problems Solved
Common Mac OS X problems solved
1. Persistent Beachball -Mac Pointer Hang
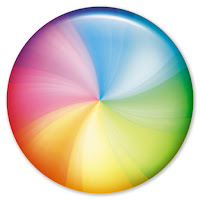
Quite often, Mac pointer turns into a spinning beach ball while your Mac keep on doing the thinking. Occasionally it stays that way. Mostly with Browsers like Chrome
First, try pressing Cmd + . to cancel whatever process is running. If that has no effect, switch to Finder or another app (using Option+Tab) or from Dock, and carry on working. In case you choose to wait, the app will finish what its doing and give you its full attention.
First, try pressing Cmd + . to cancel whatever process is running. If that has no effect, switch to Finder or another app (using Option+Tab) or from Dock, and carry on working. In case you choose to wait, the app will finish what its doing and give you its full attention.
If youre convinced the application isnt going to recover, force it to quit by holding Option or by pressing Cmd+Option+Esc. Rarely, it refuses to die, or its windows may disappear while its Dock icon retains its open indicator.
Restarting your Mac will get rid of it, but could give a message saying the app failed to quit. Hold down the power button to force shutdown like you do for Windows :(
Restarting your Mac will get rid of it, but could give a message saying the app failed to quit. Hold down the power button to force shutdown like you do for Windows :(
You can also use a Unix command for this: run Terminal – found in Utilities within the Applications folder – and type sudo shutdown –h. Close other apps first to avoid losing data.
2. Deleting of File by Mistake
When you think youve mislaid an important file is to ask Spotlight. Press Cmd+[Space] to open the search bar, and type as much of the filename as you remember; pause after each letter to see what comes up.
If youve overwritten your work with a new file of the same name, or emptied the Trash, youve have a problem. if you have backed up Time Machine users you may be in luck, as Spotlight will find files that dont currently exist but have been backed up. The software is built into OS X 10.5 and later, and you only need is a USB or FireWire hard disk.
If you havent set it up yet, you may need a disk-recovery utility such as Data Rescue 2. This detects and restores deleted files as well as tackling more general disk problems.
Its wise to stop using the disk as soon as you realise youre missing something; the likelihood of rescuing a deleted file depends on whether new data has been saved over it.
If youve overwritten your work with a new file of the same name, or emptied the Trash, youve have a problem. if you have backed up Time Machine users you may be in luck, as Spotlight will find files that dont currently exist but have been backed up. The software is built into OS X 10.5 and later, and you only need is a USB or FireWire hard disk.
If you havent set it up yet, you may need a disk-recovery utility such as Data Rescue 2. This detects and restores deleted files as well as tackling more general disk problems.
Its wise to stop using the disk as soon as you realise youre missing something; the likelihood of rescuing a deleted file depends on whether new data has been saved over it.
3. Documents open in the wrong app
Although hardly a catastrophe, this can be an ongoing source of frustration. Yet its easy to fix once you know how. For example, when you download a JPEG file, double-clicking it will normally open Preview. But if you habitually use Photoshop to work with photos, Preview may be irrelevant.
To change this, select any JPEG and press Cmd+I (Get Info). Under Open with, select your preferred app, such as Photoshop, and click Change All. Confirm this and all JPEGs will always open in Photoshop.
This works for any combination of file type and compatible application. The files themselves arent changed; youre just altering the Mac OSs list of file associations.
To change this, select any JPEG and press Cmd+I (Get Info). Under Open with, select your preferred app, such as Photoshop, and click Change All. Confirm this and all JPEGs will always open in Photoshop.
This works for any combination of file type and compatible application. The files themselves arent changed; youre just altering the Mac OSs list of file associations.
4. Mac wont start
A total lack of response to the power button could mean a blown fuse in the plug, so check first. If its not completely dead, the Mac will do a power-on self-test (POST) as it boots up, and beep if it finds a fault. The power LED may flash too.One, two or three beeps points the finger at RAM modules (see here for more info). Try easing them into place, in case theyve become unseated. Your manual will tell you how to get at the RAM, or go to www.apple.com/support and search for install memory and your Macs model name.
Four and five beeps indicate problems with the system ROM or processor, while the Air also has an SOS code consisting of three short, three long and then three short beeps. If you hear these, seek professional Mac help.
5. Mac Kernel panic

When the OS crashes it can only bow out with the message You need to restart your computer. This is a kernel panic. Its rare and, thankfully, often fixed by restarting.
If not, try unplugging all add-ons from your Mac and restarting. Internal upgrades – including dodgy RAM – can provoke kernel panics, as can devices such as USB hubs. Another possibility is that a system file has become corrupted.
Restart while holding x; if this works, go to System Preferences, click Startup Disk and ensure the correct disk is selected. Or, restart holding down Option, releasing it when icons appear; youll be asked which disk to start up from. Or zap the PRAM (see the tip above).
If none of those work, perhaps youve moved, renamed or deleted a system file. Reversing this may sort it out – or not.
The last resort is to reinstall Mac OS X. Start up from your Macs OS X DVD, run the installer and choose Archive and Install. Youll need to reinstall your apps, though.
If not, try unplugging all add-ons from your Mac and restarting. Internal upgrades – including dodgy RAM – can provoke kernel panics, as can devices such as USB hubs. Another possibility is that a system file has become corrupted.
Restart while holding x; if this works, go to System Preferences, click Startup Disk and ensure the correct disk is selected. Or, restart holding down Option, releasing it when icons appear; youll be asked which disk to start up from. Or zap the PRAM (see the tip above).
If none of those work, perhaps youve moved, renamed or deleted a system file. Reversing this may sort it out – or not.
The last resort is to reinstall Mac OS X. Start up from your Macs OS X DVD, run the installer and choose Archive and Install. Youll need to reinstall your apps, though.
Available link for download